What is Zoom?
Zoom is an online video calling, conferencing, and webinar software. It is a very user-friendly service, and many of our Community of Practice attendees are already telling us how much they love using Zoom!
This guide will take you through Zoom from scheduling your meeting or webinar, to following up after the call, with some helpful resources and hints from Zoom.
Features of Zoom
- Polls
- Breakout rooms
- Participants can edit documents
- Share screens
- Other features (complete)
Host Features
As the host of the Zoom meeting, you will have more options than the participants. there are a few differences from the participant experience.

This is your mute button. Use this when you are not speaking to reduce background noise.
This is where you can create and launch polls during the session. This is a great way to get to know those on the call and ask them questions.
This is your share screen button. This is where you will be able to share your screen to others such as Powerpoint, jamboards etc…
This is your more features button. This is where you will find your breakout button and other features.
How to do Breakout Rooms
Finally, as the host, you can break the attendees up into breakout groups, to promote small group discussions.
To organize breakout rooms, do either of the following:
- Click “More” then “Breakout Rooms”.
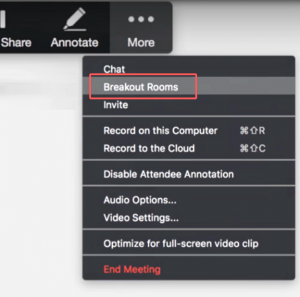
Or…
- Click “Breakout Rooms” then “Breakout Rooms”.

- Here, you’ll be able set the number of groups you’d like to have and generate the rooms randomly or manually place them into the breakouts. Then click on create breakout rooms and a panel will show up showing you the rooms and who is in them.
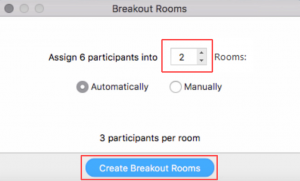
- If you decide to generate the rooms randomly, you will still have the chance to move participants around between groups before launching the rooms.
- As the host, you can move in between rooms to monitor the discussion.
- Under Options, you’ll be able to set a length of time for the meeting. You can also end the meeting manually, and the participants will receive a warning that their breakout sessions will close in 60 seconds. At the end of the 60 seconds, the participants will be automatically moved to the main session.
Watch this Zoom video to walk you through the process of managing a breakout room.
Polls
As the host, you are also able to post polls for the group to answer. You can set up the poll when scheduling the meeting by following these steps:
- Go to the Meetings page, and schedule a meeting.
- Enter the title and the first question to your poll, as well as the answers to your question. Click save at the bottom of the page.
- If you would like to add more questions, you can do so by click “+ Add a Question” at the bottom of the page.
- During the meeting, you can launch your poll by clicking on the “Polls” button in the zoom control bar. As the host, you will be able to see the live results of the poll.
- When your participants have finished answering the poll questions, end the poll by clicking “End Poll.” You can share the results with the participants by clicking on the “Share Results” button.
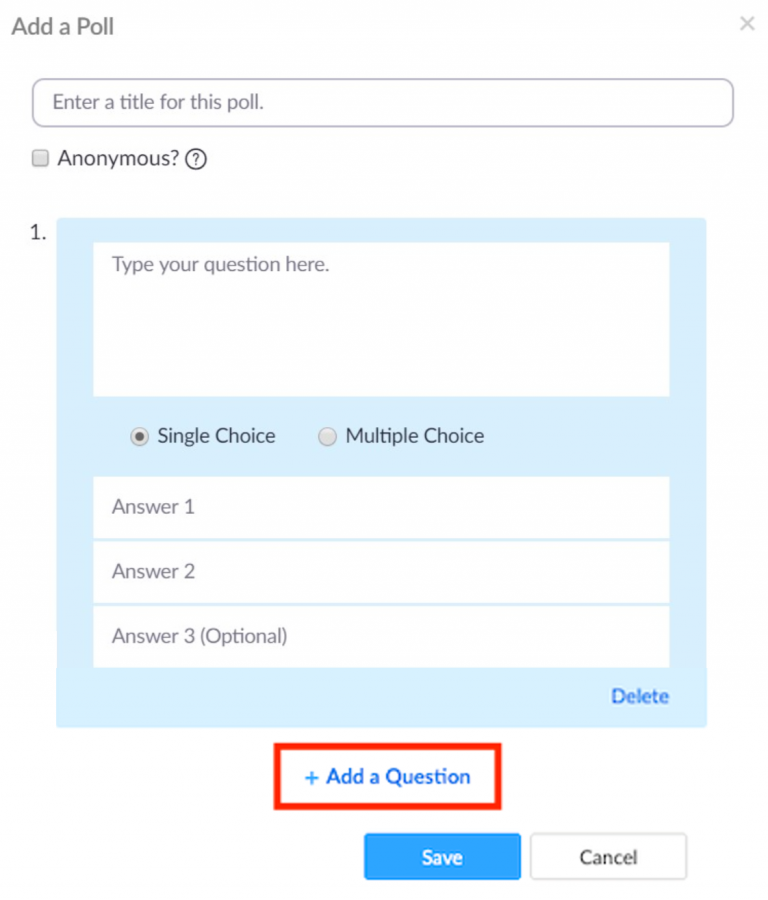
Frequently asked Questions
Click Share in your meeting and choose the screen that you would like to share. Learn more about sharing your screen.
Zoom is incredibly easy to integrate into several different online services, like Outlook, Gmail, Chrome and Firefox.
The first rule of Zoom Club: Don’t give up control of your screen.
You do not want random people in your public event taking control of the screen and sharing unwanted content with the group. You can restrict this — before the meeting and during the meeting in the host control bar — so that you’re the only one who can screen-share.
To prevent participants from screen sharing during a call, using the host controls at the bottom, click the arrow next to Share Screen and then Advanced Sharing Options.
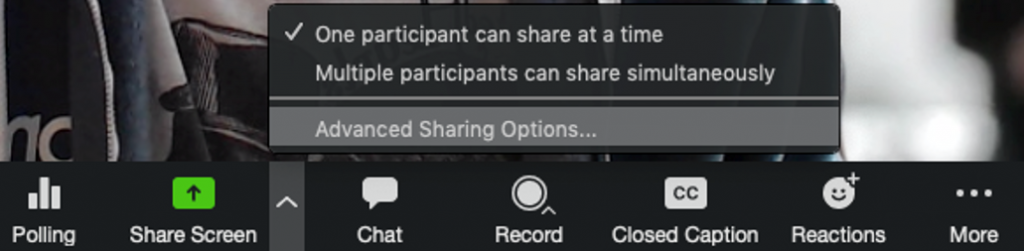
Under “Who can share?” choose “Only Host” and close the window. You can also lock the Screen Share by default for all your meetings in your web settings.
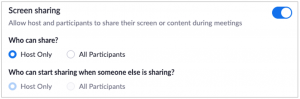
Click on the mange participants button and this will give you a list of people on the call. Here you can see who is speaking or where the background noise is. You can mute participants or turn off their camera.
Lock the meeting: It’s always smart to lock your front door, even when you’re inside the house. When you lock a Zoom Meeting that’s already started, no new participants can join, even if they have the meeting ID and password (if you have required one). In the meeting, click Participants at the bottom of your Zoom window. In the Participants pop-up, click the button that says Lock Meeting.
Remove unwanted or disruptive participants: From that Participants menu, you can mouse over a participant’s name, and several options will appear, including Remove. Click that to kick someone out of the meeting.
Put ‘em on hold: You can put everyone else on hold, and the attendees’ video and audio connections will be disabled momentarily. Click on someone’s video thumbnail and select Start Attendee On Hold to activate this feature. Click Take Off Hold in the Participants list when you’re ready to have them back.
Disable video: Hosts can turn someone’s video off. This will allow hosts to block unwanted, distracting, or inappropriate gestures on video or for that time your friend’s inside pocket is the star of the show.
Mute participants: Hosts can mute/unmute individual participants or all of them at once. Hosts can block unwanted, distracting, or inappropriate noise from other participants. You can also enable Mute Upon Entry in your settings to keep the clamor at bay in large meetings.